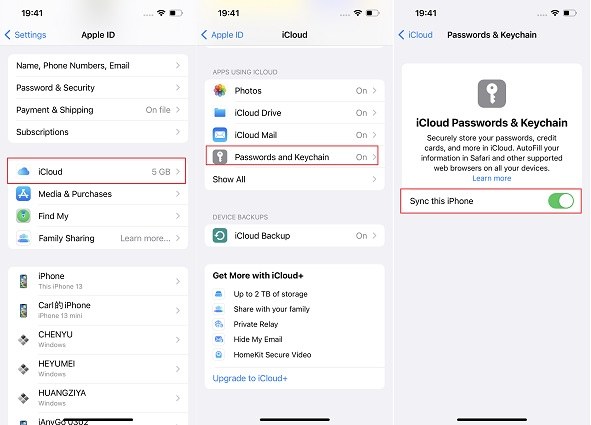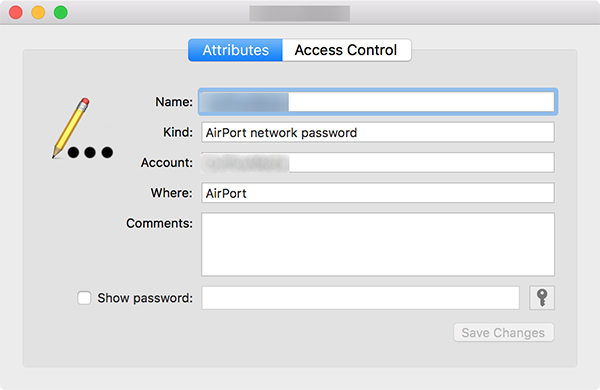La connessione a Internet è praticamente alla base dell'uso quotidiano di telefoni e laptop. Se non è disponibile una connessione cablata, una rete Wi-Fi diventa particolarmente cruciale per un laptop. E se il tuo iPhone è connesso a Wi-Fi ma il tuo laptop no? Come condividere la password Wi-Fi dall'iPhone al laptop? Questo ci porta al contenuto qui sotto. Scopriamolo.
Parte 1: Come Condividere la Password Wi-Fi dall'iPhone al Mac
Apple semplifica la condivisione delle password tra iPhone, Mac e anche iPad. Per condividere la password Wi-Fi dall'iPhone al laptop (Mac), abbiamo qui due metodi. Uno utilizza il metodo diretto di condivisione della password, e l'altro utilizza iCloud Keychain.
Condividere direttamente le password Wi-Fi
Per condividere direttamente la password Wi-Fi dall'iPhone al laptop, assicurati che Wi-Fi e Bluetooth siano attivi su entrambi i dispositivi. E assicurati di essere connesso allo stesso ID Apple o che un ID Apple sia salvato come contatto sull'altro dispositivo.
- Metti il tuo iPhone vicino al Mac entro il raggio di Bluetooth e Wi-Fi.
- Sblocca il tuo iPhone e connettiti alla rete Wi-Fi di cui vuoi condividere la password.
- Sul tuo Mac, fai clic sull'icona Wi-Fi e poi fai clic sulla rete Wi-Fi.
- Sull'iPhone, seleziona la rete Wi-Fi e vedrai un popup, tocca Condividi Password.
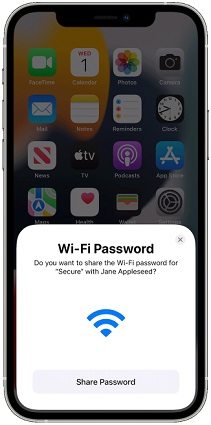
Condividere le password Wi-Fi con iCloud Keychain
Se il tuo iPhone e il Mac non sono nelle vicinanze, puoi utilizzare iCloud Keychain per condividere facilmente la password Wi-Fi. iCloud Keychain sincronizzerà le password Wi-Fi e ti permetterà di controllarle in qualsiasi momento. Entrambi i dispositivi devono essere connessi con lo stesso ID Apple.
-
Assicurati che iCloud Keychain sia attivo sul tuo iPhone. Se sì, tutte le tue password per siti web, Wi-Fi e altre sono memorizzate su iCloud.

-
Ora, sul tuo MacBook, vai su Preferenze di Sistema > ID Apple e attiva Keychain.
-
Apri l'app Keychain Access e fai doppio clic sul nome del Wi-Fi nell'elenco. Nel successivo popup, fai clic su "Mostra password".

Parte 2: Come Condividere la Password Wi-Fi dall'iPhone al Laptop (Windows e Mac)
Esistono altri metodi per condividere le password Wi-Fi dall'iPhone che sono disponibili sia per i PC Windows che per i Mac. Questo coinvolge l'uso di un software di terze parti - PassFab iPhone Unlock. Oltre a condividere facilmente le password Wi-Fi dall'iPhone o dall'iPad al laptop, iPhone Unlock è in grado di svolgere molte funzioni come
- Scansionare e visualizzare account e password salvati di siti web e app dall'iPhone su PC e Mac.
- Rimuovere i blocchi dello schermo e l'ID Apple da iPhone e iPad.
- Rimuovere il codice di accesso del Tempo di Utilizzo e bypassare i blocchi MDM senza perdita di dati.
-
Esegui 4uKey sul tuo computer e clicca su Password Manager.

-
Il tuo iPhone dovrebbe essere collegato al computer con un cavo di ricarica. Quindi fare clic su Avvia scansione per le password Wi-Fi salvate.

-
Inserisci la tua password di backup. Se non hai ancora impostato la password, il programma sceglie automaticamente una password di backup temporanea "a".

-
Attendi il completamento del processo di scansione. Successivamente, puoi visualizzare le password Wi-Fi salvate nella sezione Account Wi-Fi.

Consiglio Extra: Come Condividere la Password Wi-Fi dall'iPhone a un Dispositivo Android
Abbiamo parlato di condividere la password Wi-Fi tra iPhone e laptop e tra dispositivi Apple. Ma se hai un iPhone e un dispositivo Android, non c'è un metodo ufficiale disponibile né un software di terze parti. Per condividere la password Wi-Fi tra iPhone e Android, puoi farlo manualmente.
- Apri le impostazioni WLAN sul tuo iPhone e seleziona la rete Wi-Fi che desideri condividere. Visualizza la password Wi-Fi toccando "Password". Quindi fai uno screenshot o copiala e condividila tramite messaggi.
- Apri le impostazioni WLAN sul tuo dispositivo Android e scegli la rete Wi-Fi desiderata. Comparirà un codice QR sullo schermo. Basta scansionare questo codice QR sul tuo iPhone per ottenere la password Wi-Fi.
Conclusione
Una connessione Wi-Fi è essenziale per utilizzare il tuo laptop. Puoi facilmente condividere la password Wi-Fi dall'iPhone al PC o al Mac utilizzando i metodi spiegati. I software di terze parti come PassFab iPhone Unlock sono migliori in questo senso, poiché esamineranno il tuo telefono e mostreranno non solo le password Wi-Fi, ma anche altre password salvate per diversi siti web sul tuo computer. Inoltre, è anche un professionale sbloccatore iOS che rimuove il codice dimenticato in diverse situazioni.