Se tu avessi dimenticato la password Windows 7, non devi farti prendere dal panico. Usando l'USB per la reimpostazione della password Windows è possibile reimpostare la password di accesso dimenticata senza problemi. In questo articolo, abbiamo raccolto per te il famoso strumento di reimpostazione della password Windows 7. D'ora in poi potrai accedere facilmente al tuo computer Windows 7 anche senza conoscere la password.
- PassFab 4WinKey: il Miglior Strumento di reset la Password Windows 7
- Windows Password Key - Strumento Professionale di Reimpostazione della Password Windows 7
- Windows Password Recovery Tool - Strumento Definitivo per il Ripristino della Password Windows 7
I 3 Migliori Strumenti Reset Password Windows 7
Lo strumento di reimpostazione della password Windows è un modo efficace per reimpostare la password. Con l'aiuto di uno strumento, puoi reimpostare o rimuovere una password in un lasso di tempo più breve. Su Internet ci sono numerosi strumenti per la reimpostazione della password. Devi stare molto attento quando scegli uno strumento poiché alcuni strumenti non sono sicuri da installare sul computer. Di seguito sono riportati i 3 principali strumenti di rimpostazione della password Windows che puoi usare.
PassFab 4WinKey: il Miglior Strumento di Reimpostazione della Password Windows 7
Il PassFab 4WinKey è la miglior soluzione in assoluto per le password dimenticate di Windows. È considerato il miglior strumento di reimpostare la password Windows 7. Se non riesci ad accedere al tuo sistema Windows, puoi fare affidamento su questo strumento. Oltre 200 Paesi hanno preferito questo strumento per reimpostare le password. Cosa ancor più importante, è sicuro e protetto da installare sul computer.
Ecco una guida video su questo strumento di reimpostazione della password Windows 7:
Ora, segui i passi seguenti per reimpostare la password su Windows 7.
Passo 1: Masterizza un Disco di Reimpostazione
Innanzitutto, è necessario installare lo strumento sul PC dal sito PassFab. Quindi, avvia il software. Seleziona un'unità flash USB o un CD/DVD e fai clic su "Masterizza" per avviare il disco di avvio.
Passo 2: Accedi all'interfaccia del menu di avvio
Una volta che il CD/DVD o l'unità flash USB è stata masterizzata correttamente, è sufficiente fare clic su "Avanti". Quindi si deve inserire l'unità flash USB masterizzata nel computer bloccato. Riavvia il computer e premi "F12" o "ESC" sulla tastiera per accedere all'interfaccia del menu di avvio.

Passo 3: Accedi a Windows bloccato
Accedi a Windows bloccato
Dopo essere entrato nel menu di avvio, scoprirai il disco inserito dal nome USB/DVD/CD. Usando il tasto freccia per sceglierlo e premere la tastiera "Invio" per avviarlo. Dopodiché, vedrai l'interfaccia 4WinKey e seleziona il tuo sistema Windows.

Passo 4: Reset Password
Ora, seleziona l'opzione "Reimposta Password Account" e fai clic su "Avanti". Adesso verranno mostrati tutti i tuoi account Windows. Seleziona un account utente, vedrai la password predefinita. Se non la vuoi, cambialo da solo. Quindi fai clic su "Avanti".

Passo 5: Riavvia il computer
Ora andrai a un'altra interfaccia, fai semplicemente clic su "Riavvia" per riavviare il computer. Quindi puoi usare la tua nuova password per accedere al sistema Windows.
Leggi Anche: Come Bypassare la Password Amministratore di Windows 7
Windows Password Key - Strumento Professionale di Reimpostazione della Password Windows 7
Il Password Windows Key è un altro strumento professionale per la reimpostazione della password Windows 7. È possibile resettare la password senza reinstallare il sistema. Ha anche la capacità di recuperare sia il login che la password di amministrazione. Segui i passi seguenti per recuperare la password con questo strumento.
Passo 1: Processo di Installazione
Scarica il software sul tuo computer dal sito ufficiale di Windows Password Key e lancia il software per iniziare il processo.
Passo 2: Processo di Configurazione
Completa l'intero processo di configurazione. Con l'aiuto di un'unità flash USB o CD/DVD, crea un processo avviabile. Infine, fai clic sul tasto "Masterizza".

Passo 3: Reset Password
Avvia il tuo computer bloccato tramite USB masterizzato o CD/DVD e tocca "Reimposta Password" selezionando una finestra per recuperare la password dimenticata su Windows 7.

Windows Password Recovery Tool - Strumento Definitivo per il Ripristino della Password Windows 7
Il Password Windows Recovery Tool è un altro buon strumento USB per la reimpostazione della password Windows 7. È uno strumento versatile per il recupero della password. Segui i passi seguenti per reimpostare la password con l'aiuto di Windows Password Recovery.
Passo 1: Scarica Windows Password Recovery Tool
Scarica e avvia lo strumento sul tuo computer, dopo l'installazione con successo puoi eseguire questo software per andare avanti..
Passo 2: Scarica e avvia lo strumento sul tuo computer, dopo l'installazione con successo puoi lanciare questo software per andare avanti.
Passo 3: masterizza il disco.
Passo 3: Avvia USB/CD/DVD
Dopo il caricamento, vedrai una finestra come di seguito se tu avessi impostato la password per il CD/DVD di avvio di Windows. Inserisci la password e fai clic sul tasto "OK" per avviare il ripristino della password. Se non hai impostato la password, salta questo passo.
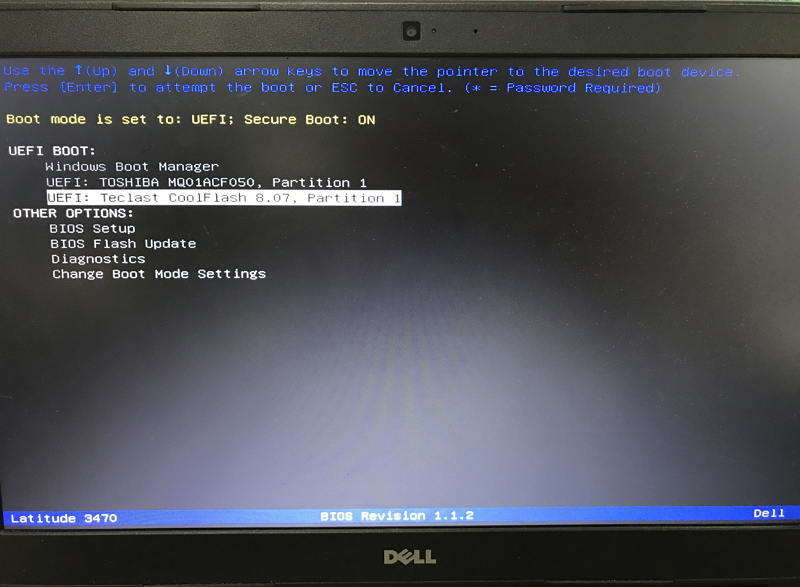
Passo 4: scegli la password da reimpostare
Quando verrai su questa pagina, vedrai tutto il tuo account Windows, scegli quello che desideri reimpostare e fai clic sul tasto "Reimposta" per continuare. Attendi qualche minuto, la password verrà reimpostata correttamente.
Riepilogo
Abbiamo presentato in questo articolo i 3 migliori strumenti per reset la password Windows 7. Invece di reinstallare il sistema, è meglio usare questi strumenti per reimpostare la password. Senza lo strumento, il processo di reimpostazione della password Windows diventa molto lungo. Se perdi un passo, diventa difficile reimpostare la password.